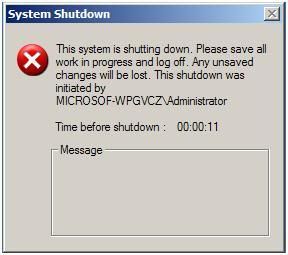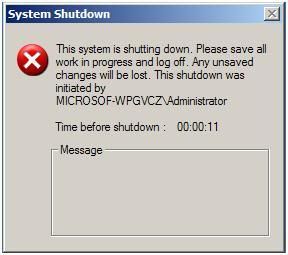Host A -------------------- Lab A ------------------------ Host B
# (192.168.0.1)
(192.168.0.7) (192.168.10.3)
Ping (singkatan dari Packet Internet Groper) adalah sebuah program
utilitas yang digunakan untuk memeriksa konektivitas jaringan berbasis
teknologi Transmission Control Protocol/Internet Protocol (TCP/IP).
Dengan menggunakan utilitas ini, dapat diuji apakah sebuah komputer
terhubung dengan komputer lainnya. Hal ini dilakukan dengan cara
mengirim sebuah paket kepada alamat IP yang hendak diujicoba
konektivitasnya dan menunggu respons darinya. Nama "ping" datang dari
sonar sebuah kapal selam yang sedang aktif, yang sering mengeluarkan
bunyi ping ketika menemukan sebuah objek.
Apabila utilitas ping menunjukkan hasil yang positif maka kedua
komputer tersebut saling terhubung di dalam sebuah jaringan. Hasil
statistik keadaan koneksi ditampilkan dibagian akhir. Kualitas koneksi
dapat dilihat dari besarnya waktu pergi-pulang (roundtrip) dan besarnya
jumlah paket yang hilang (packet loss). Semakin kecil kedua angka
tersebut, semakin bagus kualitas koneksinya. (id.wikipedia.org)
Pada contoh ini, seorang user di Host A melakukan ping ke alamat IP
Host B. Mari kita cermati langkah demi langkah perjalanan datanya:
1. Internet Control Message Protocol (ICMP) menciptakan sebuah payload
(data) pemintaan echo (di mana isinya hanya abjad di field data).
2. ICMP menyerahkan payload tersebut ke Internet Protocol (IP), yang
lalu menciptakansebuah paket. Paling sedikit, paket ini berisi sebuah
alamat asal IP, sebuah alamat tujuan IP, dan sebuah field protocol
dengan nilai 01h (ingat bahwa Cisco suka menggunakan 0x di depan
karakter heksadesimal , jadi di router mungkin terlihat seperti 0x01).
Semua itu memberitahukan kepada host penerima tentang kepada siapa host
penerima harus menyerahkan payload ketika network tujuan telah dicapai
– pada contoh ini host menyerahkan payload kepada protocol ICMP.
3. Setelah paket dibuat, IP akan menentukan apakah alamat IP tujuan ada di network local atau network remote.
4. Karena IP menentukan bahwa ini adalah permintaan untuk network
remote, maka paket perlu dikirimkan ke default gateway agar paket dapat
di route ke network remote. Registry di Windows dibaca untuk mencari
default gateway yang telah di konfigurasi.
5. Default gateway dari host 192.168.0.7 (Host A) dikonfigurasi ke
192.168.0.1. Untuk dapat mengirimkan paket ini ke default gateway,
harus diketahui dulu alamat hardware dari interface Ethernet 0 dari
router (yang dikonfigurasi dengan alamat IP 192.168.0.1tersebut)
Mengapa demikian? Agar paket dapat diserahkan ke layer data link,lalu
dienkapsulasi menjadi frame, dan dikirimkan ke interface router yang
terhubung ke network 192.168.0.0. Host berkomunikasi hanya dengan
alamat hardware pada LAN local. Penting untuk memahami bahwa Host A,
agar dapat berkomunikasi dengan Host B, harus mengirimkan paket ke
alamat MAC (alamat hardware) dari default gateway di network local.
6. Setelah itu, cache ARP dicek untuk melihat apakah alamat IP dari
default gateway sudah pernah di resolved (diterjemahkan) ke sebuah
alamat hardware:
* Jika sudah, paket akan diserahkan ke layer data link untuk dijadikan
frame (alamat hardaware dari host tujuan diserahkan bersama tersebut).
* Jika alamat hardware tidak tersedia di cache ARP dari host, sebuah
broadcast ARP akan dikirimkan ke network local untuk mencari alamat
hardware dari 192.168.0.1. Router melakukan respon pada permintaan
tersebut dan menyerahkan alamat hardware dari Ethernet 0, dan host akan
menyimpan (cache) alamat ini. Router juga akan melakukan cache alamat
hardware dari host A di cache ARP nya.
7. Setelah paket dan alamat hardware tujuan diserahkan ke layer data
link, maka driver LAN akan digunakan untuk menyediakan akses media
melalui jenis LAN yang digunakan (pada contoh ini adalah Ethernet).
Sebuah frame dibuat, dienkapsulasi dengan informasi pengendali. Di
dalam frame ini alamat hardware dari host asal dan tujuan, dalam kasus
ini juga ditambah dengan field EtherType yang menggambarkan protocol
layer network apa yang menyerahkan paket tersebut ke layer data link-
dalam kasus ini, protocol itu adalah IP. Pada akhir dari frame itu
terdapat sebuah field bernama Frame Check Sequence (FCS) yang menjadi
tempat penyimpanan dari hasil perhitungan Cyclic Redundancy Check (CRC).
8. Setelah frame selesai dibuat, frame tersebut diserahkan ke layer
Physical untuk ditempatkan di media fisik ( pada contoh ini adalah
kabel twisted-pair )dalam bentuk bit-bit, yang dikirim saru per satu.
9. Semua alat di collision domain menerima bit-bit ini dan membuat
frame dari bit-bit ini. Mereka masing-masing melakukan CRC dan mengecek
jawaban di field FCS. Jika jawabannya tidak cocok, frame akan dibuang.
* Jika CRC cocok, maka alamat hardware tujuan akan di cek untuk melihat
apakah alamat tersebut cocok juga (pada contoh ini, dicek apakah cocok
dengan interface Ethernet 0 dari router).
* Jika alamat hardware cocok, maka field Ether-Type dicek untuk mencari protocol yang digunakan di layer Network.
1. Paket ditarik dari frame, dan apa yang tertinggal di frame akan
dibuang. Paket lalu diserahkan ke protocol yang tercatat di field
Ether-Type—pada contoh ini adalah IP.
2. IP menerima paket dan mengecek alamat tujuan IP. Karena alamat
tujuan dari paket tidak sesuai dengan semua alamat yang dikonfigurasi
di router penerima itu sendiri, maka router penerima akan melihat pada
alamat IP network tujuan di routing tablenya.
3. Routing table harus memiliki sebuah entri di network 192.168.10.0,
jika tidak paket akan dibuang dengan segera dan sebuah pesan ICMP akan
dikirimkan kembali ke alamat pengirim dengan sebuah pesan “destination
network unreachable” (network tujuan tidak tercapai)
4. Jika router menemukan sebuah entri untuk network tujuan di tabelnya,
paket akan dialihkan ke interface keluar (exit interface)—pada contoh,
interface keluar ini adalah interface Ethernet 1.
5. Router akan melakuakan pengalihan paket ke buffer Ethernet 1.
6. Buffer Ethernet 1 perlu mengetahui alamat hardware dari host tujuan dan pertama kali ia akan mengecek cache ARP-nya.
* Jika alamat hardware dari Host B sudah ditemukan, paket dan alamat
hardware tersebut akan diserahkan ke layer data link untuk dibuat
menjadi frame.
* Jika alamat hardware tidak pernah diterjemahkan atau di resolved oleh
ARP (sehingga tidak dicatat di cache ARP), router akan mengirimkan
sebuah permintaan ARP keluar dari interface E1 untuk alamat hardware
192.168.10.3.
Host B melakukan respon dengan alamat hardwarenya, dan paket beserta
alamat hardware tujuan akan dikirimkan ke layer data link untuk
dijadikan frame.
1. Layer data link membuat sebuah frame dengan alamat hardware tujuan
dan asal , field Ether-Type, dan field FCS di akhir dari frame. Frame
diserahkan ke layer Physical untuk dikirimkan keluar pada medium fisik
dalam bentuk bit yang dikirimkan satu per satu.
2. Host B menerima frame dan segera melakuakan CRC. Jika hasil CRC
sesuai dengan apa yang ada di field FCS, maka alamat hardware tujuan
akan dicek. Jika alamat host juga cocok, field Ether-Type akan di cek
untuk menentukan protocol yang akan diserahi paket tersebut di layer
Network—Pada contoh ini, protocol tersebut adalah IP.
 Bagi yang sering meninggalkan komputer dalam keadaan menyala, baik itu untuk keperluan download atau hanya untuk mendengarkan musik sambil ditinggal tidur. Jika komputer harus nyala sampai pagi tentunya sangat tidak efisien, selain pemborosan listrik,juga kasihan komputernya. Untuk itu sebaiknya komputer dibuat agar bisa mati secara otomatis setelah jangka waktu tertentu. Untuk melakukan hal ini diperlukan program untuk bisa melakukan auto shutdown.
Bagi yang sering meninggalkan komputer dalam keadaan menyala, baik itu untuk keperluan download atau hanya untuk mendengarkan musik sambil ditinggal tidur. Jika komputer harus nyala sampai pagi tentunya sangat tidak efisien, selain pemborosan listrik,juga kasihan komputernya. Untuk itu sebaiknya komputer dibuat agar bisa mati secara otomatis setelah jangka waktu tertentu. Untuk melakukan hal ini diperlukan program untuk bisa melakukan auto shutdown.